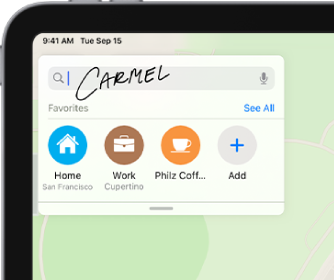
It’s been a while since I reviewed the state of i(Pad)OS handwriting. Part of the reason for my recent purchase of an Adonit Note+ was just so as I could check out Apple’s new iPad handwriting input, Scribble.
Apple Scribble
I’m a big handwriting input fan. I wanted to like Scribble. I really, really did. I tested it with Scrivener and Ulysses, as well as Bear, Pages, Word, Notes, and Google Docs.
Folks, it is not ready for prime time.
Scribble’s fine for short text messages, data entry fields, and the like—text fields that don’t wrap. At least it’s no worse than hasty keyboarding. I’ve seen posts on the Scrivener forum that suggest it’s useful in pure editing mode. People find its ability to select by circling text a big help, and if you’re only substituting one word for another its quirks aren’t as challenging. But attempting to write a paragraph longer than one line drove me to screaming frustration, then back to WritePad in short order.
Scribble recognises handwriting well. It also recognises fast—too fast, and I can’t slow it down. So then I have a stray mark that may or may not be a letter, and may or may not be the beginning of a word I was trying to write. Convincing Scribble to erase any stray mark I accidentally make is an exercise in futility. I can’t erase a single letter, only an entire word. Undo in that case undoes too much—all the text I’d written since I started Scribbling. I can pop up the Scribble keyboard, but I find that I need it so often I just need to leave it open. If I’m going to do that why not just use a handwriting keyboard to begin with?
In order to use Scribble inside text that wraps, you need to have really tiny handwriting that will fit inside a normal line of text. If you stray, your writing will “scratch” over text you’ve already written in the previous line or the next, erasing it. I used the Undo button so much just trying it that I did more undoing than writing. Other possible solutions are zooming (not possible in Ulysses), enlarging the text, or triple-spacing lines, but the last two I’d need to revert later when I switched back to typing.
I could restrict myself to only adding text to the end of a document—but even that didn’t work for me. There was never enough space at the bottom for me to write without deleting, not even in Scrivener or Ulysses with typewriter mode turned on. (Yes, I have big handwriting. I don’t know how other people write so small as to be able to fit their signatures on the tiny spaces available on most forms.)
Recommendations:
While Scribble is fine for short text messages and data entry in online forms, I still recommend handwriting keyboard apps for significant text entry in editing and word processing apps. The keyboards avoid the space available problem simply by providing a dedicated data entry area. An added benefit is that they’re also usable on iPhone.
If you’re one of the folks who prefers to use a note-taking app, then copy-and-paste large batches of recognised handwriting, you can give Scribble a try, but I suspect you’ll prefer your current method of working.
My recommended handwriting keyboards, in order of my personal preference:
- WritePad I (iPad) / Penquills (iPhone): Each takes time to set up to recognise your handwriting well, but I find the ability to remove mis-recognitions and typos before committing text to document to be a plus. (I prefer the “continuous handwriting” setup, in which I write over my previously recognised text to commit it to the document and start a new recognition, to the “recognition delay” setup, which is more like Scribble: The text is recognised and committed automatically after a configurable delay.)
- Selvy PenScript: The current handwriting keyboard most like the late lamented “MyScript Stylus”. It’s my favourite of the “automatic entry” handwriting keyboards (i.e., your handwriting is recognised and automatically committed to the document after a brief delay, like Scribble, WritePad/Penquills with recognition delay enabled, and MyScript Stylus). The recognition delay is configurable (I prefer a slightly longer delay) and alternate recognitions are provided so you can correct mis-recognitions immediately with a single tap.
- Mazec: It recognises English handwriting. However, it neither automatically commits your handwriting after delay (Scribble, Selvy PenScript) nor does it permit continuous writing by writing over the previously recognised text (WritePad, Penquills). No, you have to tap Enter after every recognition. It also recognises far fewer languages than either of the other two options. I suggest trying it only if neither of the first two options suits.




